Mitt webbhotell varnade att man kommer att uppgradera php-version från 5.6 till 7.2 inom några veckor. För att säkra att webbplatsen fungerar som den skall efter uppgraderingen ville jag testa hur den snurrar på php 7.2 i en utvecklingsmiljö.
Om man vill chansa att webbsidan fungerar som den ska även efter php-uppgradering så kan man bara ändra version i gränssnittet hos webbhotellet. Det är hur enkelt som helst. Bara logga in i kontrollpanelen hos webbhotellet och leta upp PHP/Databas-inställningarna och välja PHP-version i listan så sker installationen med automatik inom några minuter.
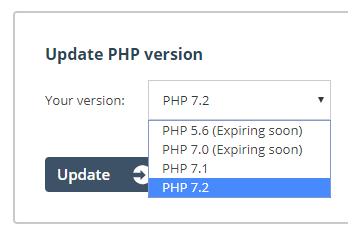
PHP-version
Och går det snett kan man ändra tillbaka till föregående version. Men om man vill testa lokalt innan, vilket jag ville göra för att vara mer förberedd på om något behöver justeras, så måste man sätta upp webbplatsen i en lokal utvecklingsmiljö på datorn. Så här gjorde jag.
Senast jag gjorde någon större utveckling av byggoteknik.se så satte jag upp utvecklingsmiljön i Microsoft WebMatrix 3.0. Upptäckte nu att detta är en utvecklingsplattform som man slutat supportera. Valde därför att avinstallera allt som har att göra med Web Matrix inklusive PHP Databas och istället gå till en utvecklingsmiljö jag känner mig mer hemma i som hostas av XAMPP. Detta är en motor som innehåller både webservern Apache för att kunna hosta PHP-siter och databasen mySQL. Jag har tidigare beskrivit processen men stötte på ett par nya felmeddelanden denna gång.
Dessa steg gjorde jag för att kopiera byggoteknik-se-siten till min lokala dator för att säkra att allt fungerar som det ska med den senaste PHP-versionen.
Tänk bättre med rätt musik
- Steg ett sätt på din favoritmusik. Detta är min nya favoritplatta med Tangerine Dream som tål att höras om och om igen! Med rätt musik tänker man bättre.
Installera program
- Installera XAMPP till c:\xampp\
- Installera en FTP-klient t.ex. FileZilla för att ladda hem alla filer på siten
- Installera valfri texteditor t.ex. Notepad++
Hämta filer
- Skapa en mapp med sitens namn under c:\xampp\htdocs\ och ladda hem alla filer från webbhotellet
- Öppna filen wp-config.ini och kopiera databasnamnet under define(’DB_NAME’, ’DATABASNAMN’);
Importera data
- Exportera databasen till en .sql-fil från ditt webbhotell.
- Starta XAMPP och aktivera Apache och MySql
- Här stötte jag på problem eftersom jag redan tidigare hade en PHP-motor via Microsoft WebMatrix. Avinstallerade denna och tillhörande PHP-program. Man kunde också valt att byta port
- Klicka på fliken ”Importera” och välj .sql-filen. Om databasen är större än 2 MB så kommer man få ett felmeddelande ”phpMyAdmin – Error > Incorrect format parameter?” Man måste då ändra ett par inställningar för att det skall gå att ladda upp en större databasbackupfil. Öppna XAMPP kontrollpanel och välj Config på Apache.
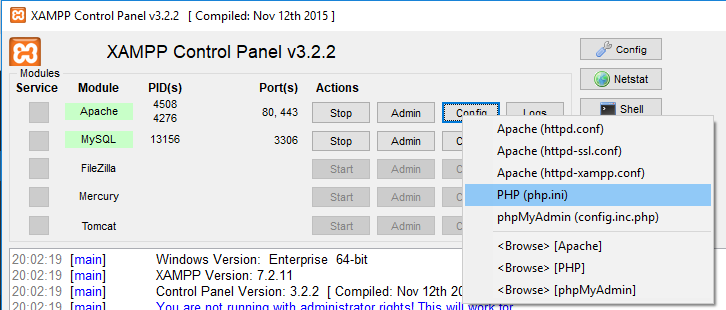
PHP.ini
Välj att redigera PHP-ini och leta upp post_max_size=8M och ändra till 64M samt upload_max_filesize=2M och ändra även där till 64M. Nu kommer det gå att ladda upp en 64Mbyte stor databasbackup
Skapa användare
- Klicka in dig på databasen och välj fliken Privilegier
- Klicka på lägg till ny användare, skriv in användarnamn från parameter (’DB_USER’), lösenord från parameter (’DB_PASSWORD’)
- Klicka på användarens ”Ändra previlegier” och kryssa i ”GRANT”
- Klicka på ”HEM”-ikonen längst upp till vänster, fliken Användare, klicka på ändra privilegier på användaren, ersätt % med localhost under Värd
- Kryssa i den gamla användaren som har samma användarnamn men med % under värd. Kör för att radera denna användare
Ersätt url med localhost
- Justera wp-config med uppgifterna till din lokala databas. Här hade jag också problem. Fick följande meddelande: error establishing database connection. Valde då att byta namn på wp-config.php till .bak och surfade till http://localhost/SITE_FOLDER/. Då startas WordPress-installationen igång och man får möjlighet att via ett gränssnitt knappa in databasanvändare och lösenord samt databas-host (localhost). Sedan känner WordPress själv av att det redan finns en site och så hoppar allt igång
- Nu bör det gå att surfa till siten via http://localhost/SITE_FOLDER/
- Om siten inte startar kan det vara något plugin som krånglar. Inaktivera då detta antingen via admingränssnittet eller genom att döpa om pluginens folder under C:\xampp\htdocs\SITE_FOLDER\wp-content\plugins
- WordPress sparar sitens url i alla poster, menyelement, bilder mm. Börja med att klicka på Admin på mySQL i XAMPP för att öppna databasgränssnittet. Välj din databas och gå in i tabellen Options. Justera ”siteurl” till din lokala site http://localhost/SITE_FOLDER. Ändra även ”home” till din lokala adress.
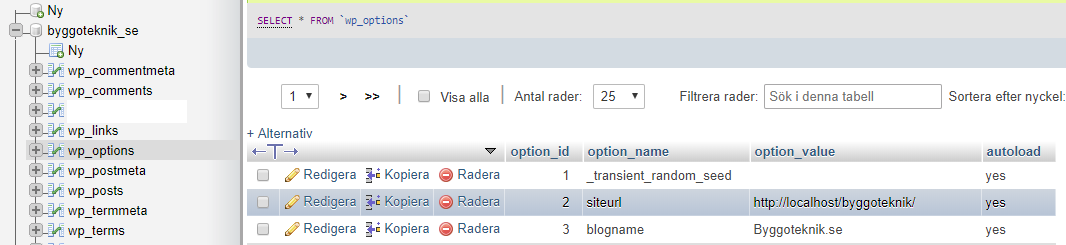
Site URL
- Logga in på siten via http://localhost/SITE_FOLDER/wp-admin
- Installera tillägget Search and Replace för att kunna ersätta alla url:er i databasen till localhost
- Gå till ”Verktyg”, ”Search and Replace”.
- Kryssa i All och ersätt ”www.SITE.se” med ”localhost/SITE_FOLDER”. OBS innan du trycker ”Kör”, dubbelkolla att du står på http://localhost/… så att du av misstag inte råkat ha hamnat på den skarpa siten.
- Nu upptäckte jag nästa problem. Sitens förstasida visades men så fort man klickade sig vidare till en underliggande sida så hamnade man på 404 not found. Sökte på Google efter WordPress is giving me 404 page not found for all pages except the homepage och hittade en enkel fix bara genom att logga in i WordPress och välja [Inställningar], [Permalänkar] och välja om alternativet där. Då skapas en .htaccess fil i site-rooten som löser navigeringen. Efter det gick det åter att klicka sig igenom siten
Validera siten
- Uppdatera alla plugin
- Uppdatera WordPress-version
- Validera siten, navigering, formulär m.m.
Så nu har jag gjort allt jag kan för att testa att siten fungerar som den skall med den senaste PHP-versionen, de senaste pluginen och den senaste WordPress-versionen. Då är det bara att logga in på siten och uppdatera Plugins, WordPress-version och sist PHP-version. Och det är precis vad jag gjort nu så nu snurrar byggoteknik.se på den senaste PHP-plattformen som dessutom skall vara snabbare än föregångarna.
WordPress
 By Daniel
-
By Daniel
-
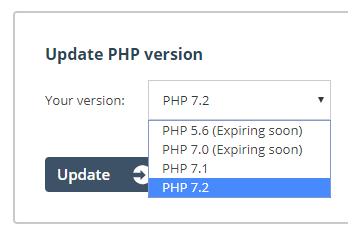
RRS feed